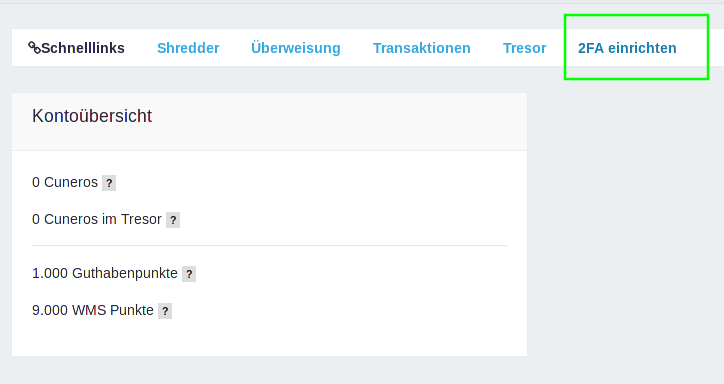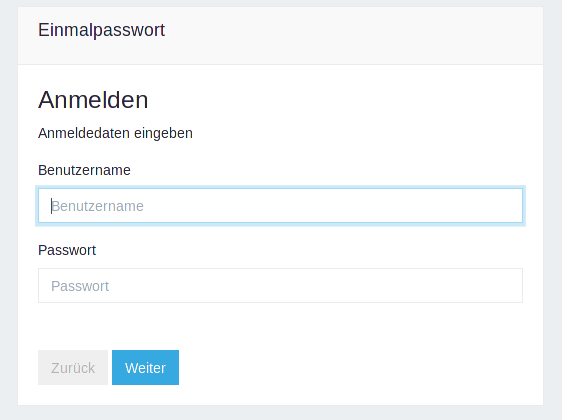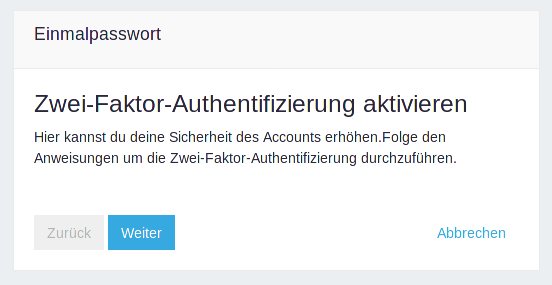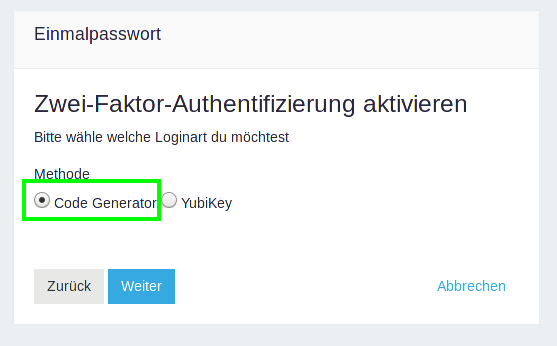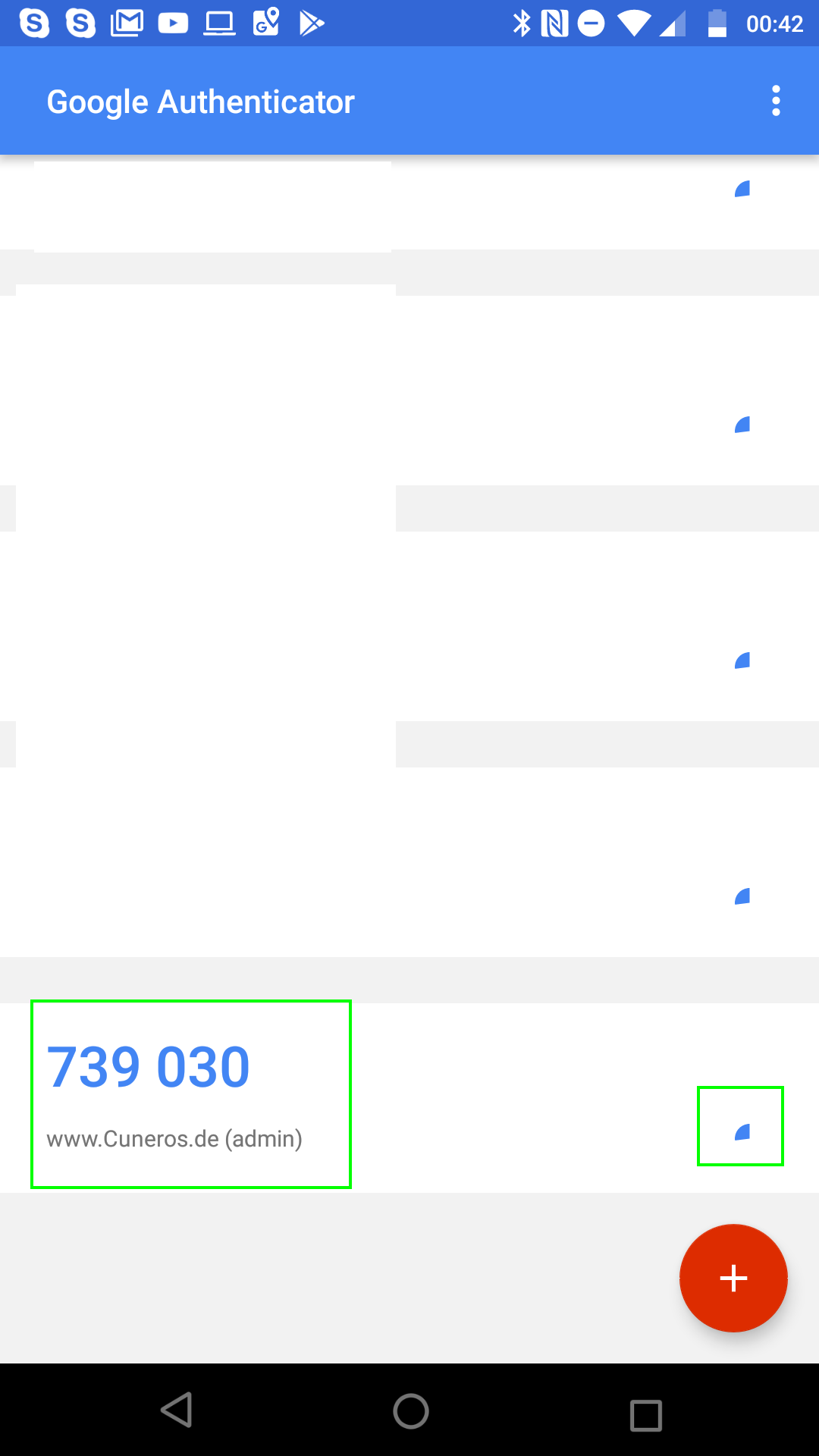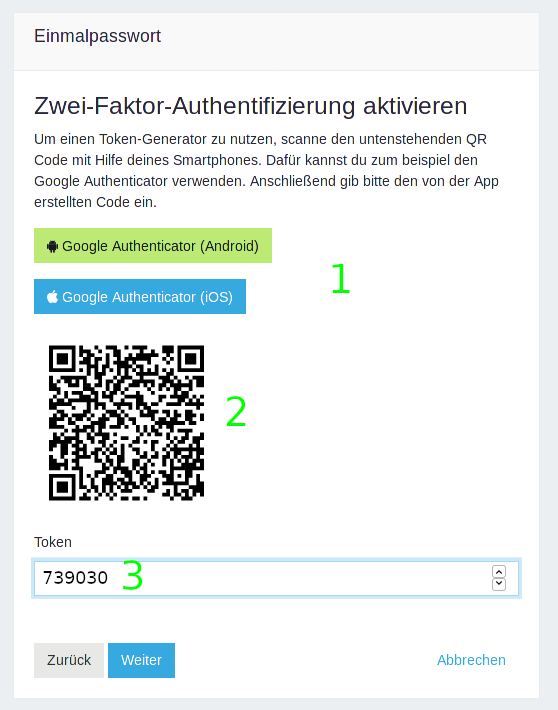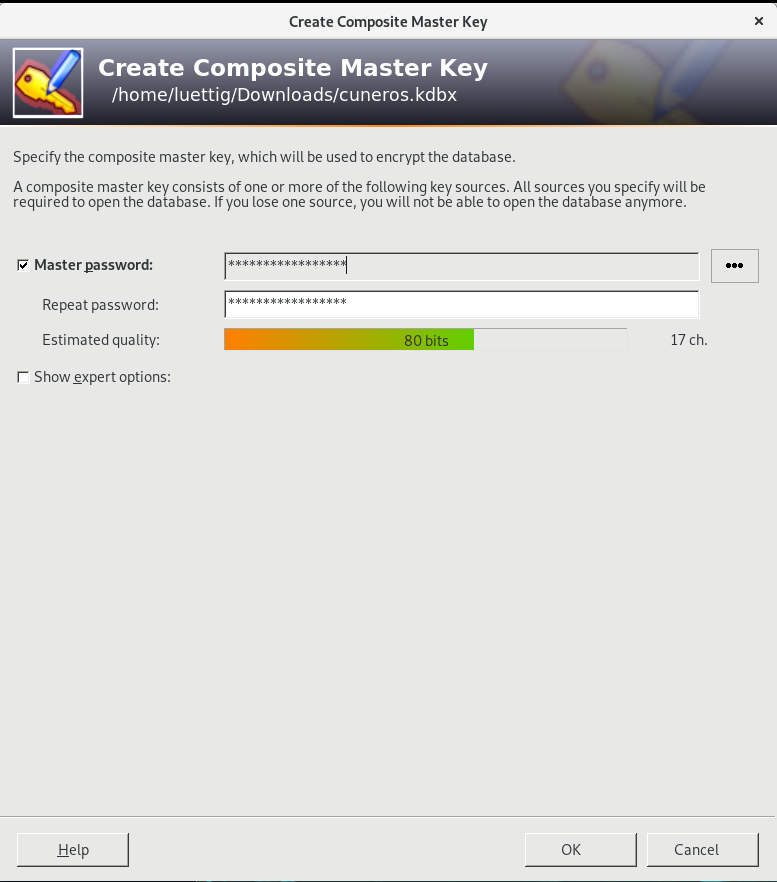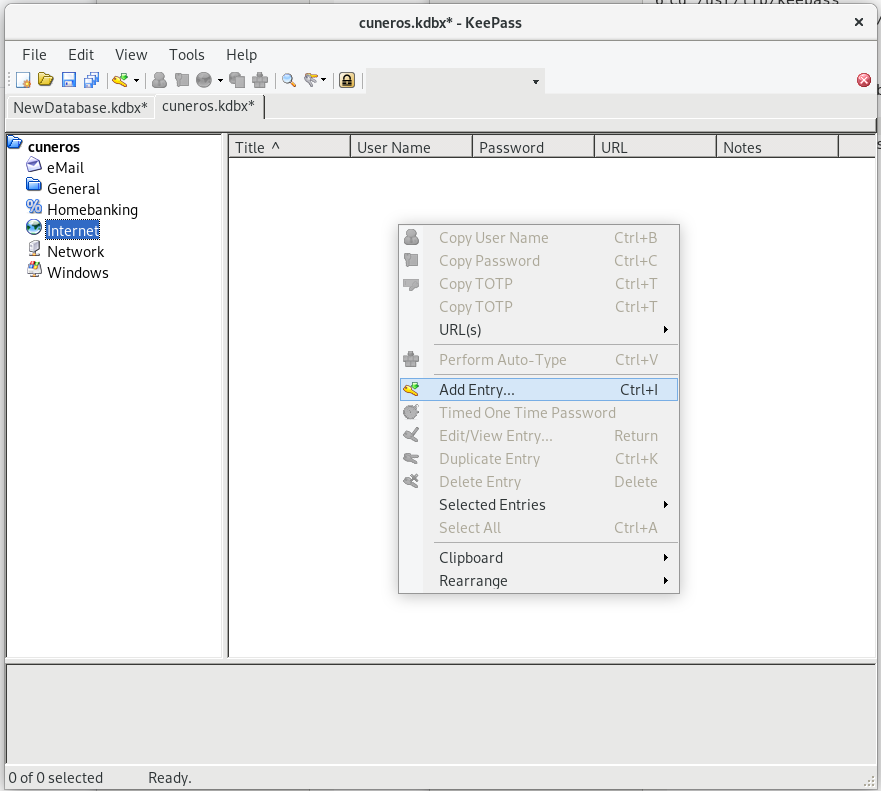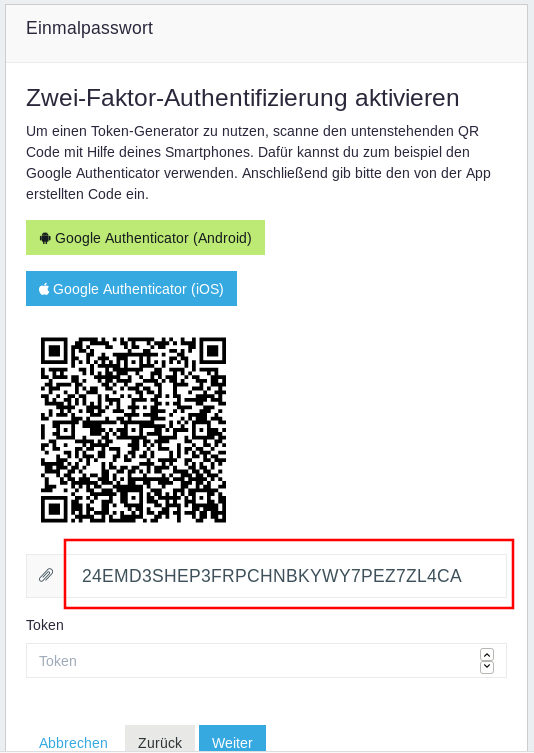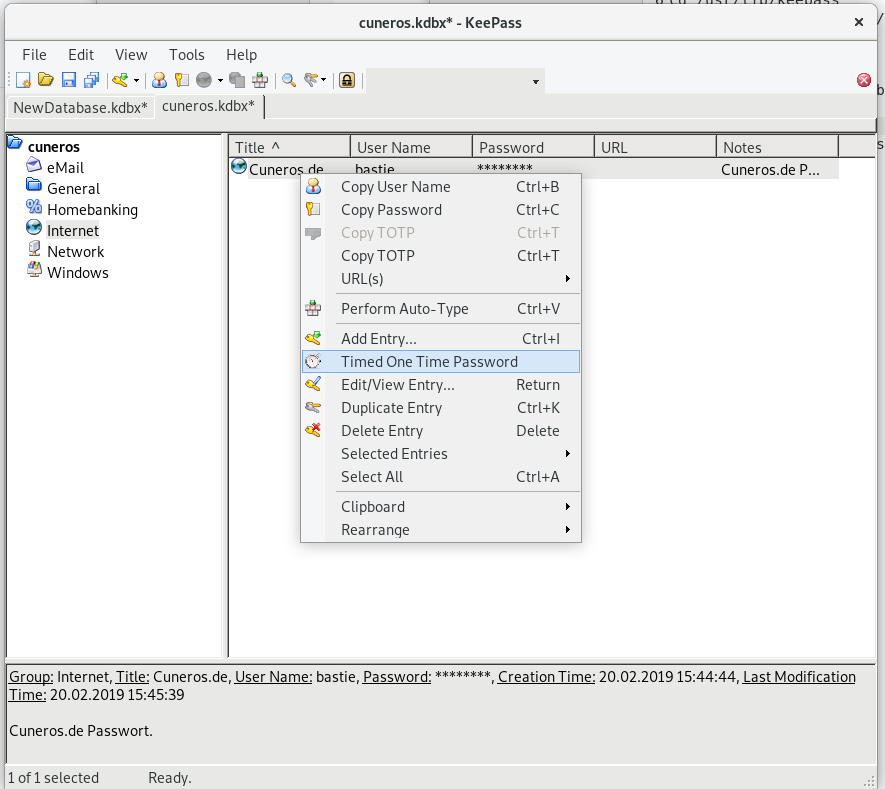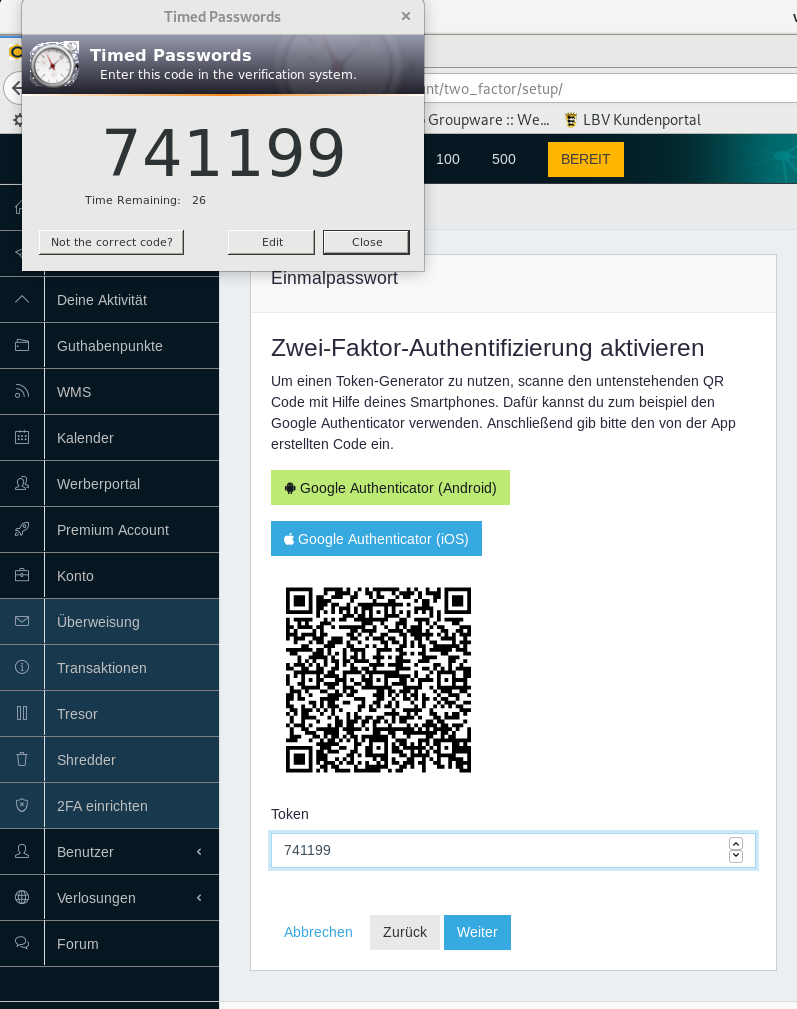Benachrichtigung
Gerade eben.
Wie funktioniert...?
How Tos rund um Cuneros.deDieses Thema ist geschlossen. Nur Moderatoren und Administratoren können antworten.
Zwei-Faktor-Anmeldung aktivieren (mit und ohne Smartphone)
Erstellt am: 5. Januar 2019 00:49, Letzte Antwort: 20. Februar 2019 16:12
am 05.01.2019 00:49
von
bastie
am 5. Januar 2019 00:49
Zwei-Faktor-Anmeldung aktivieren (mit und ohne Smartphone)
am 05.01.2019 21:35
von
Wetti
am 5. Januar 2019 21:35
Zwei-Faktor-Anmeldung aktivieren (mit und ohne Smartphone)
am 20.02.2019 16:12
von
bastie
am 20. Februar 2019 16:12
Dieses Thema ist geschlossen. Nur Moderatoren und Administratoren können antworten.